Using email rules with Hubdoc
Bookkeeping
We're always looking for great ways to help our clients do as little bookkeeping as possible, while still providing us with all the documents we need in order to complete our work. We believe the less admin work you have to do the better, which is where automation comes in, allowing you to focus on what you do best, and leave us with the rest!
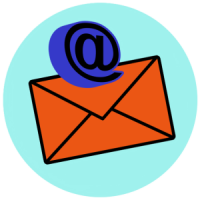
Getting electronic invoices to Hubdoc
There are a couple of different ways to do this with automation. If you have any questions about how to set-up the below methods, or just about Hubdoc in general, please reach out to us. We can help!
Have them sent directly to Hubdoc
If you have vendors who send invoices by email already, you can ask them to add your personalized Hubdoc email address to their AR contact. If they can't send to more than one address, we still recommend having them change the email they have on file to be your personalized Hubdoc email address. Both ways, this means your invoice is being delivered directly into the Hubdoc. If you've chosen the latter, don't worry! You can still manage your payables directly in Hubdoc or your accounting system.
Use 'rules' in your email client
Another option is to set-up automatic rules through your email, so that invoices that you receive in your inbox are then automatically forwarded to Hubdoc.
How do you do this you ask?
Outlook Email Client ^1
Right-click on the vendor email in your inbox and select Rules, then choose Create Rule.
In the Create Rule dialog box, select one or more of the first three checkboxes (we recommend the first and second, ensuring or editing the Subject field to not be date-specific).
- Click Advanced Options, then immediately click Next.
- Select the 6th option in the list, "forward it to people or public group".
- At this point you can choose any other options you'd like as well (e.g. "move a copy to the specified folder" or "mark it as read")
- When you are ready to click Next, first at the bottom of the pop-up, in Step 2, you'll need to set-up any variable options (e.g. click on people or public group.
- In the To field at the bottom, enter your personalized Hubdoc email address.
- Click OK, then click Next.
- If you want to add any exceptions to the rule, you may do so on this screen. Otherwise click Next again.
- Before clicking Finish, you may now want to select "Run this rule now on messages already in Inbox".
Gmail Email Client ^2
At the top-right of your inbox, click the gear icon then click "See all settings".
At the top of settings, go to the "Forwarding and POP/IMAP" tab.
- Click the "Add a forwarding address" button at the top and enter your personalized Hubdoc email address in the pop-up.
- Click the "Next" button, then in the following pop-up, click the "Proceed" button, and in the final pop-up, click the "OK" button.
- You will now need to open your Hubdoc account to access the confirmation email that Gmail has sent.
- In Hubdoc, go to the "Processing" or "Failed" tab (depending on how long it's been since you sent the confirmation), and there should be a document at the top that is the email from Gmail.
- Download the document (it should be a .txt file), and open it.
- Copy the link between the quotations, starting with "https://" and ending before the ">https://", then paste it into your browser.
- Click the "Confirm" button.
- Back in your Gmail inbox, select the checkbox next to the vendor's invoice email, then click the 3-dots at the top.
- Choose Filter messages like these.
- You can now add details to specify the subject (if you don't want ever email from that address/vendor sent to Hubdoc).
- Next click "Create filter".
- You'll now want to select the 5th option in the list, "forward it to", and then choose the Hubdoc email from the drop-down.
- At this point you can choose any other options you'd like as well (e.g. "Apply the label", "Skip the Inbox", or "Mark it as read").
- When you are ready to click Create filter
You can now repeat these steps for each vendor/invoice email that you'd like to set-up this type of rule for.
More questions?
Have more questions about how you can make your life more automated?
Send us an email to help@gnarlybooks.ca and we'll help you out!
.

